Change Setup Icon Advanced Installer Crack
Jan 22, 2013 How to change installer dialog background images and icons. Having trouble running Advanced Installer? How to change installer dialog background images. VPN to be install and then continue by clicking the. In our tutorial we just left the Installation path to default. A popup will appear asking if you want to install a device software, just click the. Wait for a few seconds for the installation to finish and then click the. VPN icon should now appear on your desktop. Simple Steps to Create Setup File Using InstallShield LE. You can change the icon by changing. Files but if you want to make only Single Setup File then.
Hello Atul, When 'Spring' themeis set as current project theme, then in 'Temporary' folder from 'Files and Folders' page the corresponding dialogs HTML files are added. So, in order to remove the 'Advanced Installer' watermark you should remove the following HTML file section from every HTML dialog file: AdvinstTextMark; Please keep in mind that this change will be applied for all of your Advanced Installer projects that use 'Spring' themes. If you want to make this change only for current project, then you can copy-paste the related HTML dialog files, edit them and then in 'Temporary' folder from 'Files and Folders' view select the new source path of the related HTML files. Also, you can take a look on our articles about: -All the best, Daniel.
Hi IbrahimKhan, The default icon of MSI packages is associated by Windows Installer which is a system component. It's not package specific. But we can change the icon associated with all MSI packages on a machine. If you're using Windows OS prior to Vista, open Windows Explorer and select menu 'Tools Folder Options'. In the Folders Options dialog, switch to the File Types tab. Select the.msi file type in the listbox and click the Advanced button below.
Advanced Uninstaller
In the Edit File Type window, click the Browse button to browse to the icon you want. If you're using Windows Vista, you have to modify the registry editor manually to change file type icon. Click on Start, and in the Start Search field type 'regedit.exe' and then press Enter. If prompted by User Account Control, provide consent or provide the appropriate credentials. In the Registry Editor, navigate to HKEYCLASSESROOT Msi.Package DefaultIcon key. Change the data of the (Default) Value to the path of the icon you want. Once you have finished, close the Windows Registry Editor and log off of Windows and back in for the changes to take effect.
As for your second question, Visual Studio doesn't provide the functionality to customize the installation dialogs. You need to use the tool Orca to create the custom dialog based on a standard dialog. Visit the following link for more information on how to do it: Hope this helps. Sincerely, Linda Liu Please remember to mark the replies as answers if they help and unmark them if they provide no help. End us any feedback you have about the help from MSFT at fbmsdn@microsoft.com. Hi IbrahimKhan, The default icon of MSI packages is associated by Windows Installer which is a system component. It's not package specific.
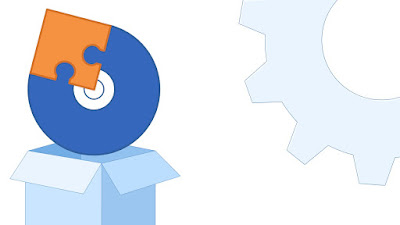
But we can change the icon associated with all MSI packages on a machine. If you're using Windows OS prior to Vista, open Windows Explorer and select menu 'Tools Folder Options'. In the Folders Options dialog, switch to the File Types tab. Select the.msi file type in the listbox and click the Advanced button below. In the Edit File Type window, click the Browse button to browse to the icon you want. If you're using Windows Vista, you have to modify the registry editor manually to change file type icon.

Click on Start, and in the Start Search field type 'regedit.exe' and then press Enter. If prompted by User Account Control, provide consent or provide the appropriate credentials.
In the Registry Editor, navigate to HKEYCLASSESROOT Msi.Package DefaultIcon key. Change the data of the (Default) Value to the path of the icon you want. Once you have finished, close the Windows Registry Editor and log off of Windows and back in for the changes to take effect.
As for your second question, Visual Studio doesn't provide the functionality to customize the installation dialogs. You need to use the tool Orca to create the custom dialog based on a standard dialog. Visit the following link for more information on how to do it: Hope this helps. Sincerely, Linda Liu Please remember to mark the replies as answers if they help and unmark them if they provide no help. End us any feedback you have about the help from MSFT at fbmsdn@microsoft.com.